Installation des Raspberry Pi OS
In diesem Projekt zeige ich Schritt für Schritt, wie ich einen Raspberry Pi mit einem Betriebssystem versehe und ihn einsatzbereit mache.
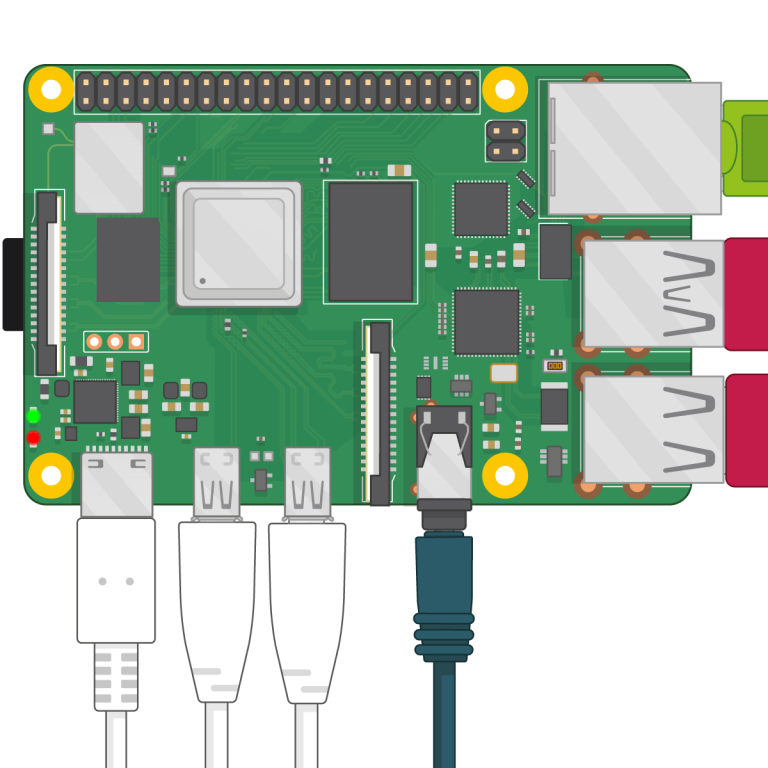
Imager herunterladen
Schritt 1: Raspberry Pi Imager herunterladen und installieren
1. Besuche die offizielle Raspberry Pi Software-Seite und lade den Raspberry Pi Imager für dein Betriebssystem (Windows, macOS oder Linux) herunter.
2. Installiere den Imager, indem du die heruntergeladene Datei ausführst und den Anweisungen folgst.
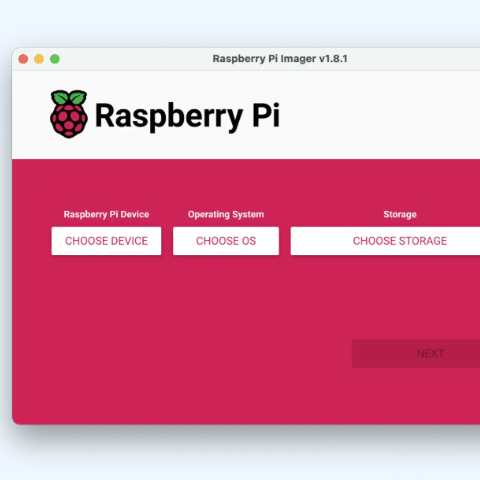
Bootfähige SD-Karte erstellen
Schritt 2: MicroSD-Karte vorbereiten
1. Stecke die MicroSD-Karte in den SD-Kartenleser deines Computers.
2. Starte den Raspberry Pi Imager.
3. Wähle ein Betriebssystem:
- Wähle Raspberry Pi OS (32-bit) für eine Standardinstallation.
4. Wähle das Speichermedium:
- Klicke auf „CHOOSE STORAGE“ und wähle deine MicroSD-Karte aus.
- Klicke auf „WRITE“, um das Betriebssystem auf die MicroSD-Karte zu schreiben.
5. Nach Abschluss wird die MicroSD-Karte automatisch ausgeworfen.
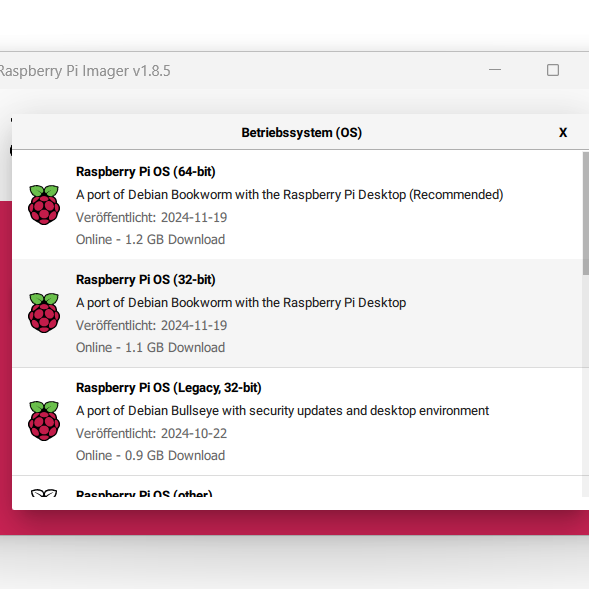
Raspberry Pi starten
Schritt 3: Ersteinrichtung des Raspberry Pi
Nach dem Start siehst du den Begrüßungsbildschirm von Raspberry Pi OS.
Folge den Anweisungen für die Ersteinrichtung:
- Sprache und Zeitzone einstellen.
- WLAN-Netzwerk einrichten.
- Software-Updates installieren.
Raspberry Pi-Projekte werden folgen...
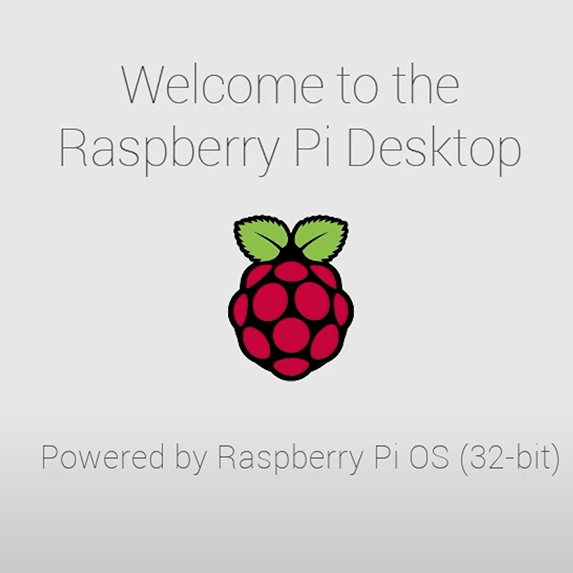
Wir benötigen Ihre Zustimmung zum Laden der Übersetzungen
Wir nutzen einen Drittanbieter-Service, um den Inhalt der Website zu übersetzen, der möglicherweise Daten über Ihre Aktivitäten sammelt. Bitte überprüfen Sie die Details in der Datenschutzerklärung und akzeptieren Sie den Dienst, um die Übersetzungen zu sehen.